¡Hola a todos!
Hoy os vamos a presentar el nuevo Sistema de Soporte de Unelink. Hemos trabajado duro para integrar el Sistema de Soporte dentro de nuestra Extranet de Cliente para que tengáis en un mismo lugar tanto la gestión de vuestros productos como las consultas que realicéis. Además, para agilizar vuestras consultas, ahora podéis realizarlas directamente desde los listados y los detalles de producto de forma que vuestras consultas irán dirigidas a un departamento concreto de forma automática, con los datos necesarios para tratarlas lo más rápido posible.
Os explicamos las nuevas opciones que tenéis en el nuevo Sistema de Soporte para que le podáis sacar el máximo partido.
Acceso al Sistema de Soporte
Como os hemos comentado, el nuevo Sistema de Soporte está integrado dentro de la Extranet de Cliente, por lo que para utilizarlo lo primero que tenéis que hacer es acceder a vuestra Extranet. Una vez dentro, haced clic en el enlace "Sistema de Soporte" situado en el menú de la izquierda.
Accederéis a una pantalla con el listado de todas las consultas que has realizado. Desde ella podrás buscar en tus consultas, abrir una nueva o consultar los detalles y responder a cualquiera de ellas.
Nueva consulta
Tenéis varias formas de abrir una nueva consulta: desde la pantalla principal de soporte, desde los listados de productos o desde los detalles de cada uno de ellos.
Para abrir una nueva consulta desde la pantalla principal de Soporte tenéis que hacer clic en el enlace "Nueva consulta".
En el siguiente paso podréis elegir el tipo de soporte y el producto para el que quieres realizar tu consulta.
En la siguiente pantalla se realizarán unos cuántos tests para encontrar posibles soluciones automáticas a tu problema (la realización de tests depende del tipo de producto). Una vez finalizados, si todavía tenéis el problema, podéis pulsar el botón "Abrir ticket".
En el siguiente paso podréis indicar el asunto de la consulta, el contenido y añadir adjuntos en caso de que sea necesario. Intentad explicar la consulta de la forma más detallada que podáis para que ayudaros lo más rápido posible. Una vez rellenados todos los datos pulsad el botón "Enviar consulta".
También podéis abir una consulta directamente desde los listados de productos. Para ello consultad el listado donde se encuentre el producto para el que queréis abrir una consulta y haced clic en el botón del Sistema de Soporte.
Tendréis la posibilidad de elegir si queréis hacer una consulta al Soporte Estándar o al Soporte Premium. Si hacéis clic en el primero accederéis directamente al formulario para introducir los detalles de vuestra consulta.
La última forma de abrir una consulta es desde el detalle de un producto. Si estáis en la ficha de un producto podéis hacer clic en el enlace de Soporte Estándar para enviar vuestra consulta.
Utilizando cualquiera de estos dos últimos métodos no necesitaréis rellenar los campos del primer paso, ya que al hacer una consulta sobre un producto concreto es el sistema el que los rellena por vosotros.
Mis consultas
Desde la pantalla pincipal del Sistema de Soporte podéis consultar todas las consultas que hayas realizado. Para mostrar unas consultas concretas, podéis utilizar el buscador situado en la parte superior derecha.
Responder a una consulta o ver la conversación completa
Desde los listados de consultas podéis responder tantas veces como lo necesitéis o consultar la conversación que hayáis tenido. Para ello hacez clic en la referencia de la consulta.
Se mostrará una pantalla desde donde podréis enviar una nueva respuesta.
Bajo del formulario para enviar la contestación podéis consultar la conversación completa.
Cerrar una consulta
Cuando inicies una consulta veréis que en la columna "estado" del listado se indica que se encuentra "abierta". Todas las consultas iniciadas por vosotros tienen inicialmente este estado. Cuando os contestamos a alguna, el estado pasa automáticamente a "cerrado", pero podéis contestar tantas veces como lo necesitéis y en cada contestación la consulta se abre de nuevo.
Sin embargo, es posible que vosotros queráis cerrar activamente una consulta. Esto lo podéis hacer desde el propio listado, haciendo clic en el nombre de estado.
O desde el detalle de la consulta, pulsando el botón "Cerrar consulta".
Esperamos que este nuevo Sistema de Soporte os sea de gran utilidad.


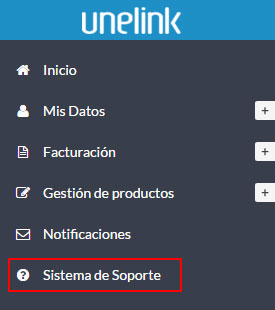
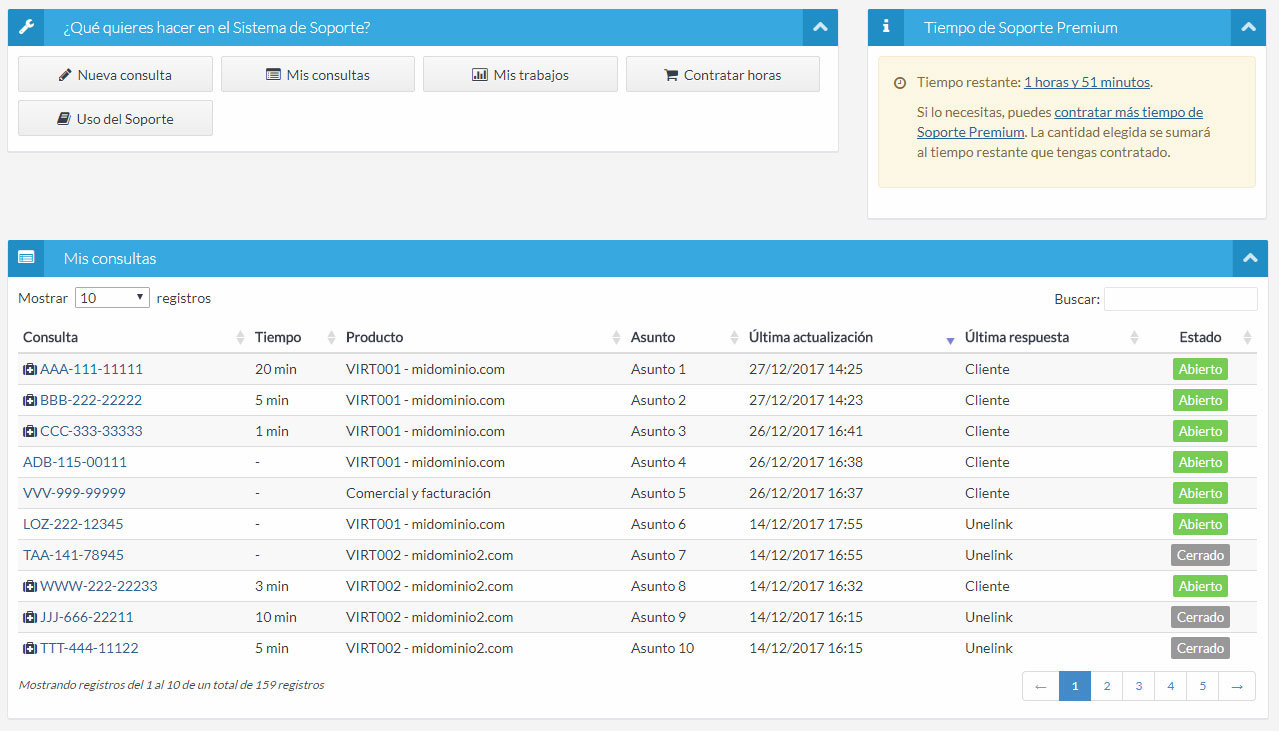
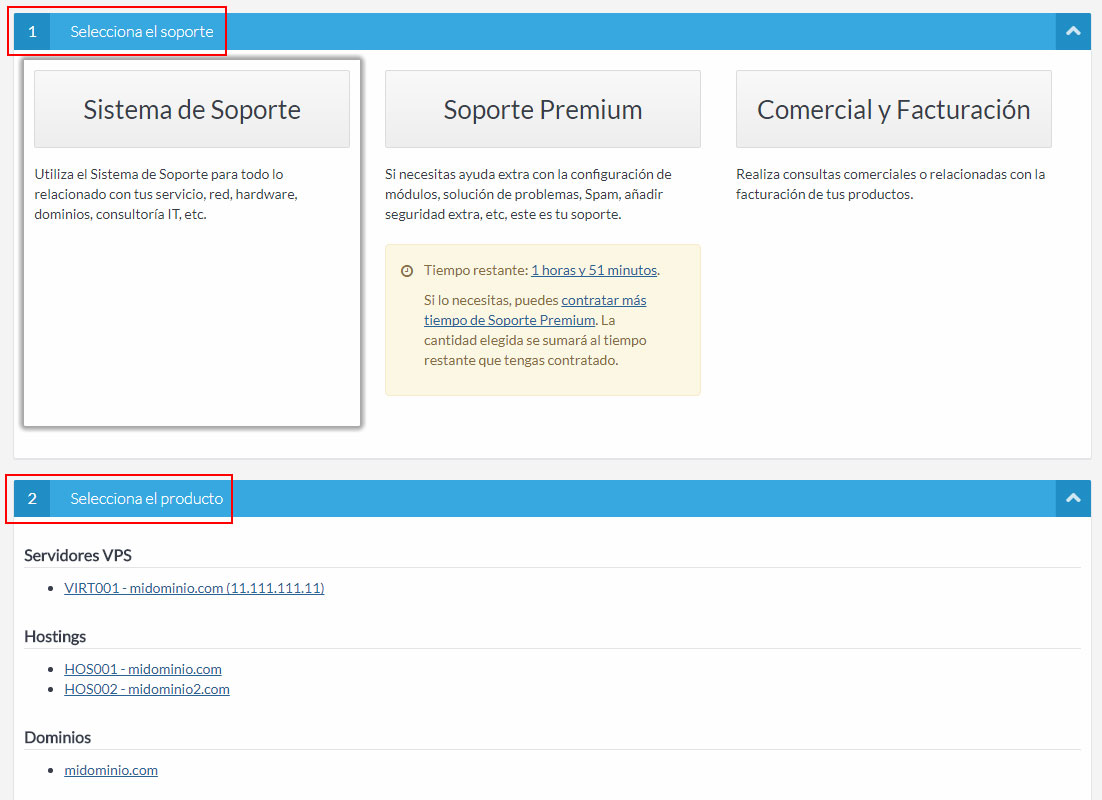
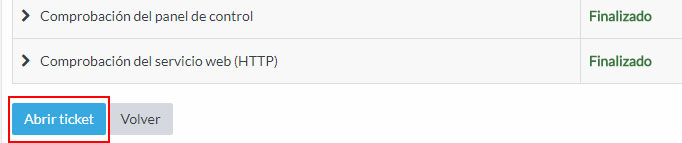
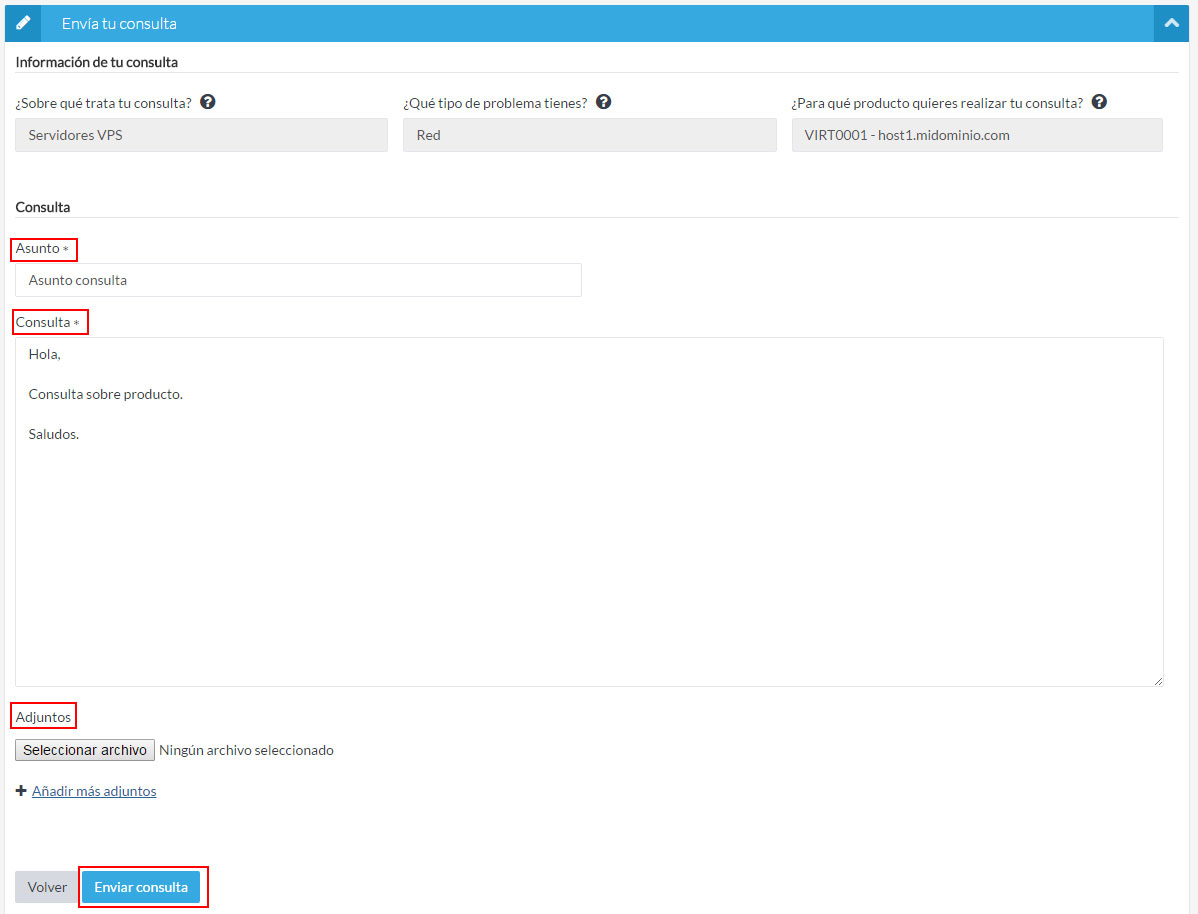

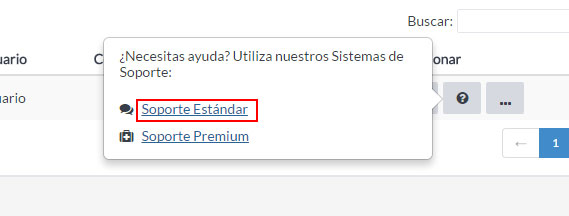
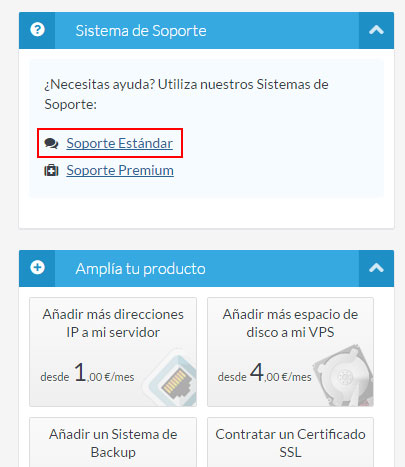
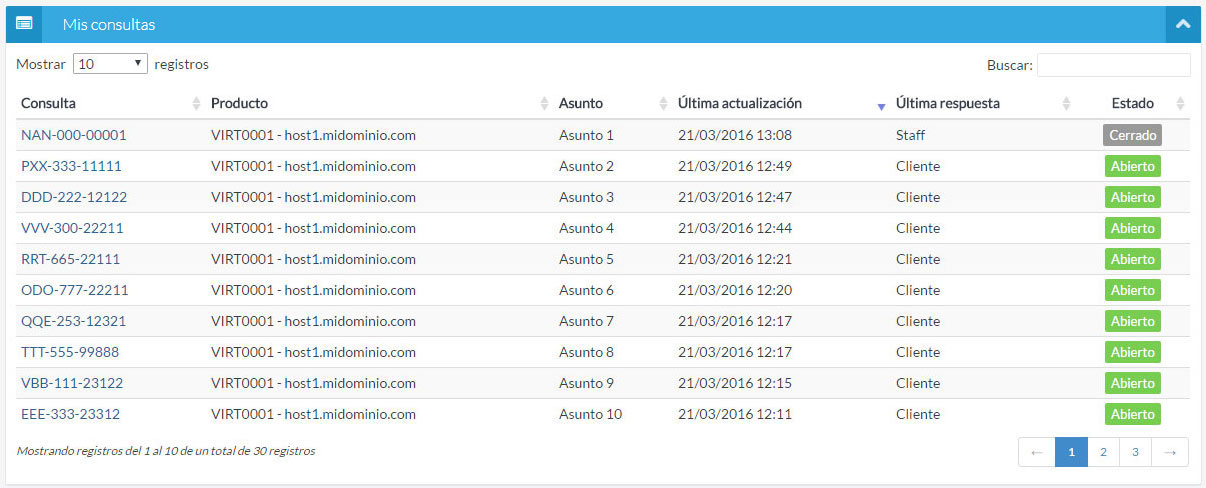
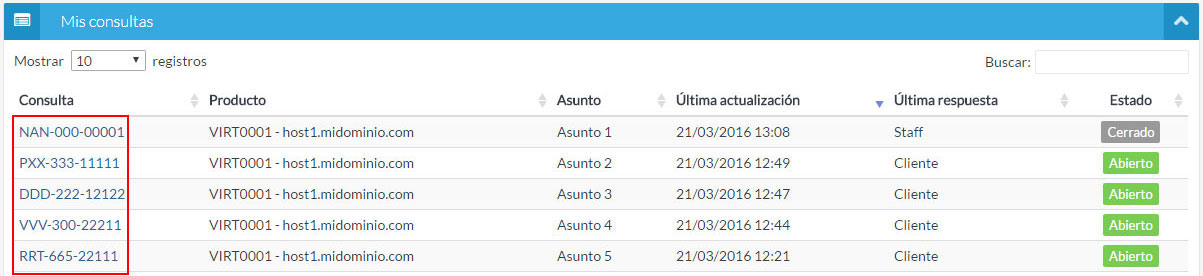
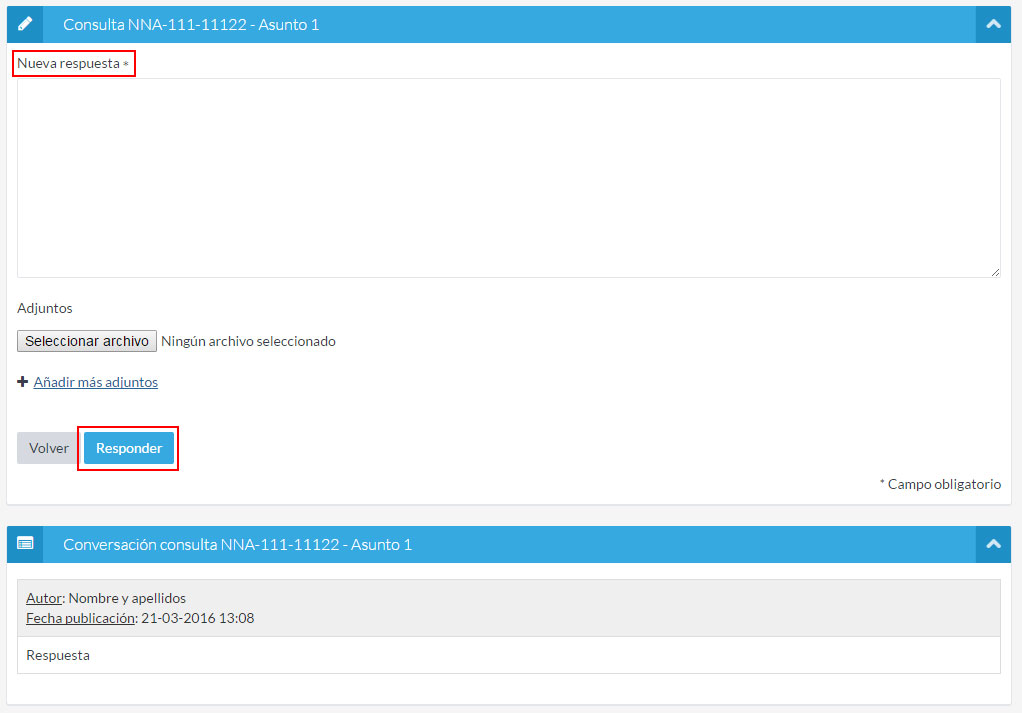

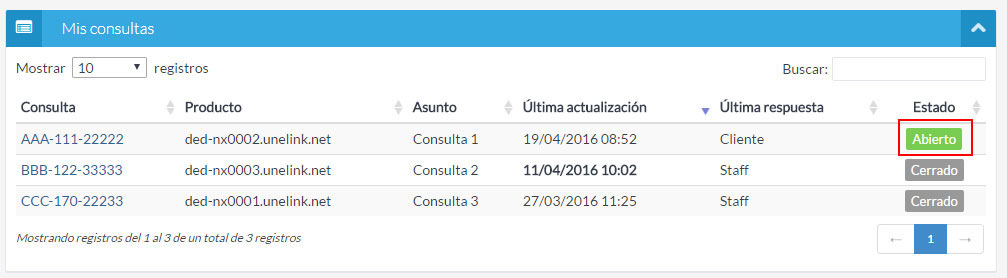
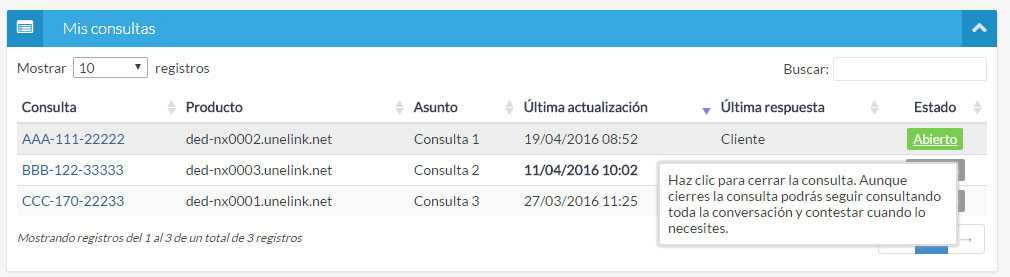
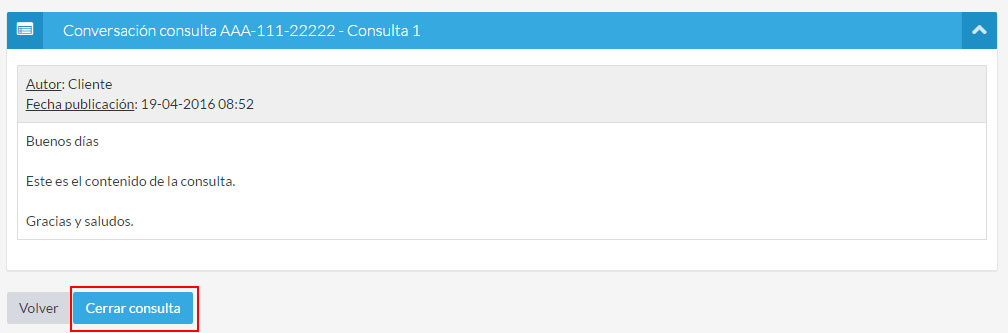


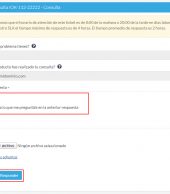
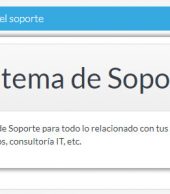
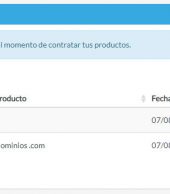
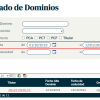
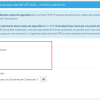


Activar el arranque automático de las máquinas virtuales de Proxmox
Yuleidi Blanco
Configurar el borrado de emails del servidor en Gmail para Android
Aina
Sistema de seguridad avanzado para IPs
Amanda
Cómo activar la autenticación de doble factor en WHM
Alejandro
Ahora prueba nuestros servidores gratis durante 48 horas
Francisco Javier Lucas bleda
Borrar la MAC de una dirección IP
Ana Maria tuttolomondo
Solucionar el error de Outlook "Su servidor no admite ninguno de los métodos de autenticación admitidos por este cliente" en cPanel
Frankie