En Unelink trabajamos constantemente para mejorar nuestros servicios y añadir en la Extranet de Cliente herramientas más completas para gestionarlos. Si sois clientes de Unelink ya conoceréis la potencia de vuestra extranet y la cantidad de acciones que podéis realizar fácilmente con vuestros productos.
Esta vez hemos trabajado en la mejora de la gestión de las direcciones IP que tenéis contratadas con nosotros y, además, hemos incluido nuevas funciones. En esta entrada os comentamos todas funciones y novedades.
Listado principal de IPs
Al entrar en vuestra Extranet de Cliente, si tenéis algún servicio que incluya IPs, podéis acceder a la gestión de todas las IPs entrando a los detalles del producto con IPs y en el listado de sus direcciones hacer clic en el enlace "Ver todas las IPs".
Desde las fichas de los productos también podéis gestionar las IPs que tienen asignadas.
Una vez accedáis al listado veréis todas vuestras IPs, ya sea porque pertenecen a un servidor o habéis contratado IPs adicionales. Desde este listado principal podéis gestionar ampliamente vuestras direcciones: moverlas entre servidores, intercambiar IPs principales y secundarias, consultar información de configuración, asignar nuevas IPs o activar/desactivar la salida a Internet de las mismas.
Como veis, diponéis de multitud de acciones que podéis hacer de forma muy intuitiva.
Asignar una IP
Haciendo clic en el enlace que te indica las IPs que tienes disponibles podéis seleccionar una IP de la lista de direcciones disponibles y asignarla a un paquete de IPs determinado, así como elegir el servidor donde va a ser configurada y el uso que se le va a dar. Tan solo tenéis que seleccionar los distintos datos en los desplegables.
El asistente os guiará en todo momento dependiendo de los datos que vayáis eligiendo y, poniendo el ratón encima de los iconos de ayuda podéis consultar un texto de ayuda para saber cuál es su funcionalidad.
Asignar una IP es realmente sencillo.
Crear inversa para una IP
La inversa de una IP es un dato muy importante, sobretodo en el envío de correos, ya que la mayoría de servidores comprueban este dato para verificar la identidad de la IP. En Unelink os facilitamos la creación de las inversas y lo podéis realizar fácilmente tanto desde los listados de direcciones IPs o en la asignación de la propia IP que os hemos indicado anteriormente. Tan solo tendréis que indicar el nombre de la inversa y pulsar el botón guardar.
Mover una IP
Con la nueva gestión de IPs llegan algunos cambios significativos, como los que hay en la acción de mover una IP. Podéis mover vuestra IP entre cualquiera de vuestros servicios (siempre que cumplan unas condiciones), ya sea entre servidores dedicados, VPS, paquetes de IP o entre un mismo servidor para intercambiar, por ejemplo, una IP principal por una secundaria. Estas acciones os dan mucha libertad a la hora de gestionar vuestras IPs, ya que podéis desvincularlas de un servicio que va a expirar para vincularlas a otro que deseáis mantener. De esta forma las IPs tienen identidad propia y os aseguráis la conservación de aquellas que os interesen.
Para moverlas también es muy sencillo. Solo tenéis que hacer clic en el icono "mover", situado en la columna "Acciones", y seleccionar el nuevo destino de la IP. El asistente os irá guiando a medida que vayáis seleccionando los datos.
Información de una IP
En esta nueva gestión de IPs hemos añadido una sección donde podéis consultar toda la información sobre vuestras direcciones. Si tenéis que realizar configuraciones manuales en vuestros servidores, esta información os será de gran ayuda ya que, además de la información general de la IP, también se indican parámetros de configuración como la máscara de red, puerta de enlace, etc.
Para consultar la información tan solo tenéis que hacer clic en el botón correspondiente de la IP que queréis consultar.
Se mostrará una ventana con toda la información.
Activar y desactivar IP
Una nueva funcionalidad que a partir de ahora podéis realizar con vuestras IPs es activar o desactivar su conectividad. Pero no solo eso, si no que también podéis programar la activación o desactivación si, por ejemplo, queréis desactivar una IP durante un periodo de tiempo concreto. También podéis añadir el motivo por el cual habéis activado o desactivado la dirección IP.
El estado de la IP (si está activada o no) podréis consultarlo desde el propio listado de IPs, mostrándose el botón en verde o en rojo dependiendo de su estado (verde = IP activa, rojo = IP desactivada).
Pulsando en el botón verde, o rojo, accedéis a la pantalla donde podéis gestionar la activación o desactivación de una IP.
Políticas de seguridad
Para cada IP pudes aplicar diversas políticas de seguridad. Por ejemplo, puedes cortar el envío de emails desde esa dirección, evitar tráfico entrante desde distintos países, cortar el protocolo ICMP/ping y muchas políticas más.
Para añadir políticas de seguridad tan solo tenéis que hacer clic en el botón correspondiente de la IP que queréis securizar.
En la siguiente pantalla podréis añadir políticas de seguridad para la IP.
Esperamos que esta nueva forma de gestionar las IPs, junto con las nuevas funciones incluidas, os ayude en vuestras gestiones.

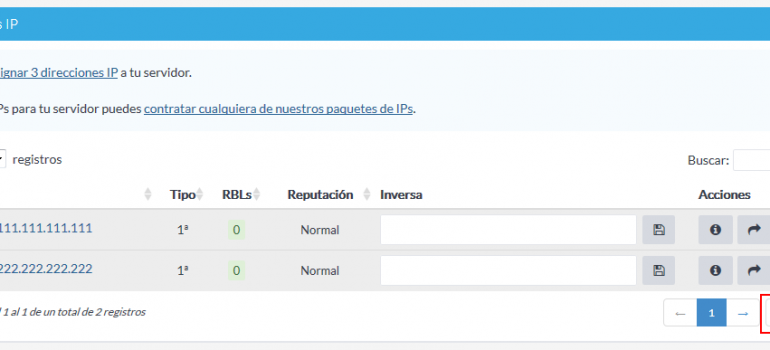
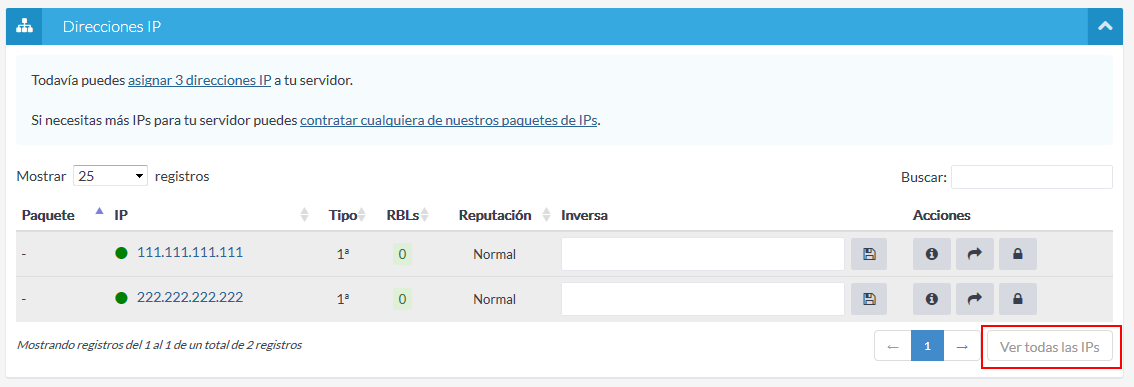
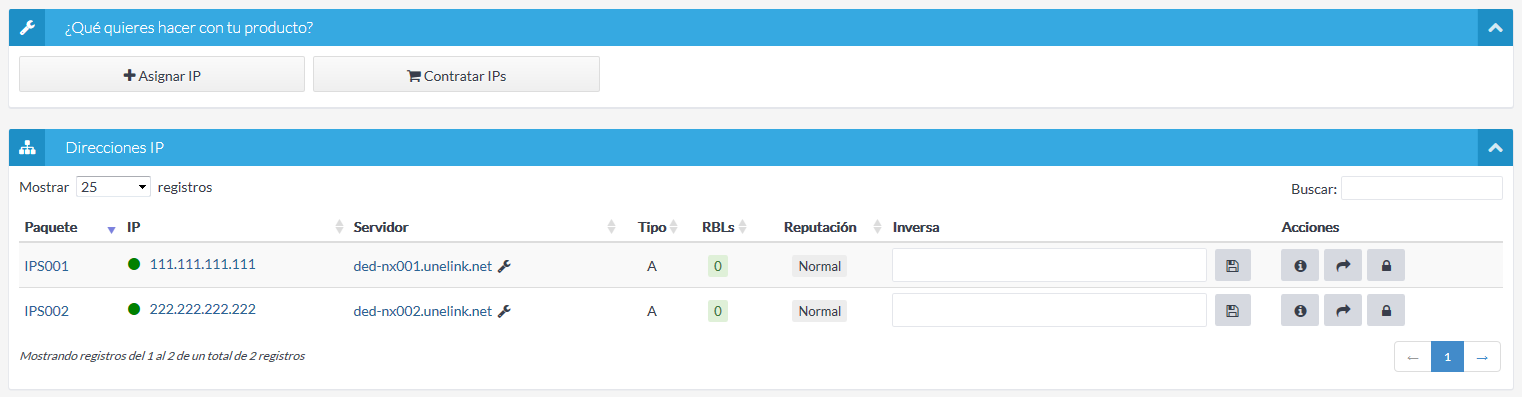

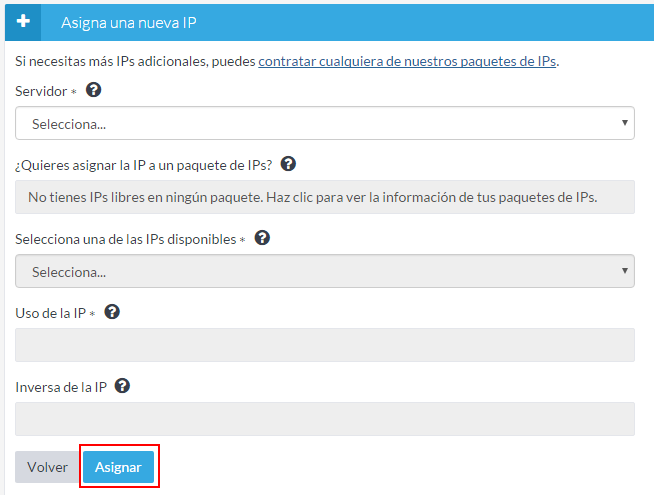

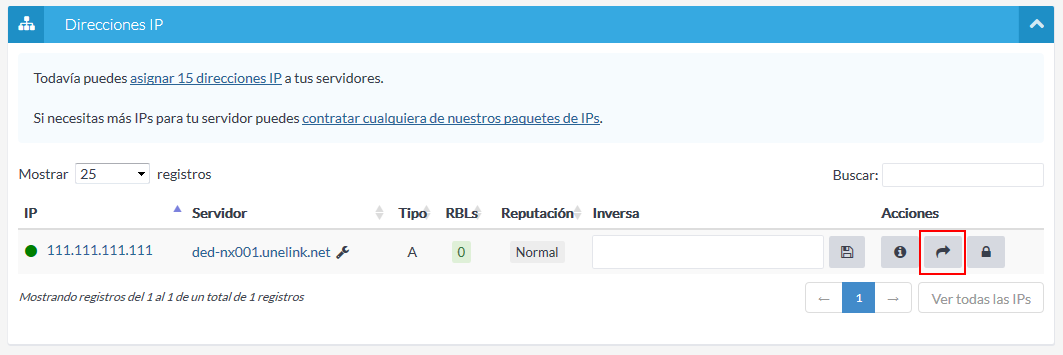
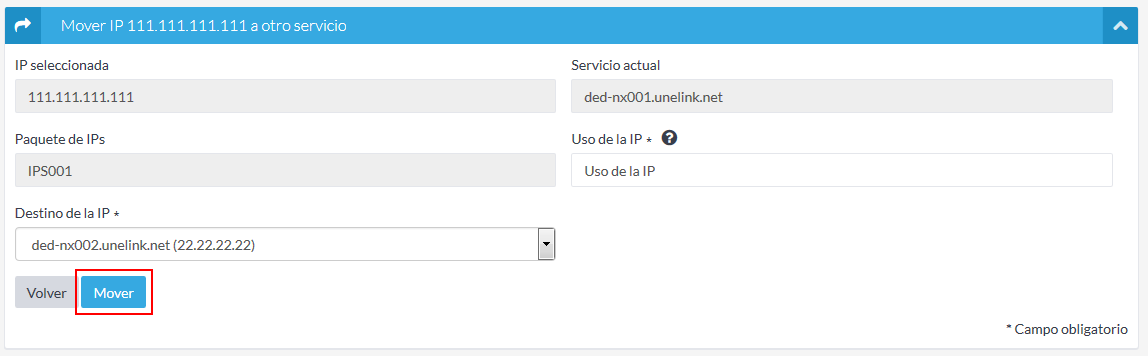
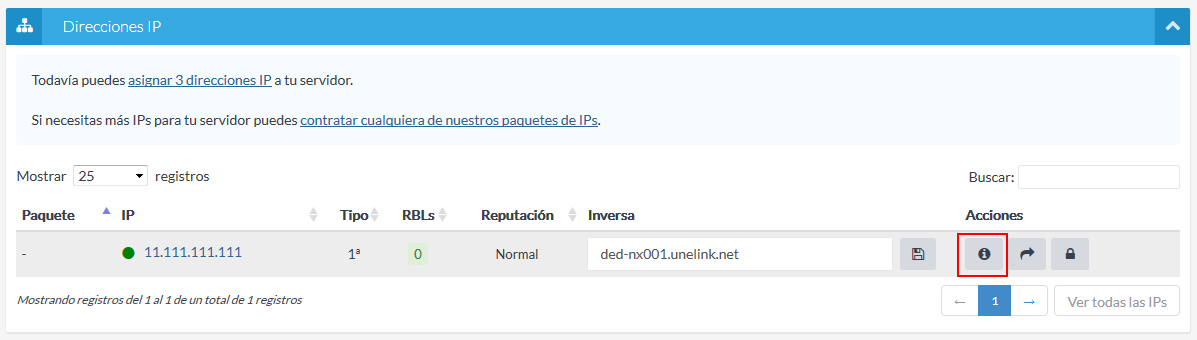
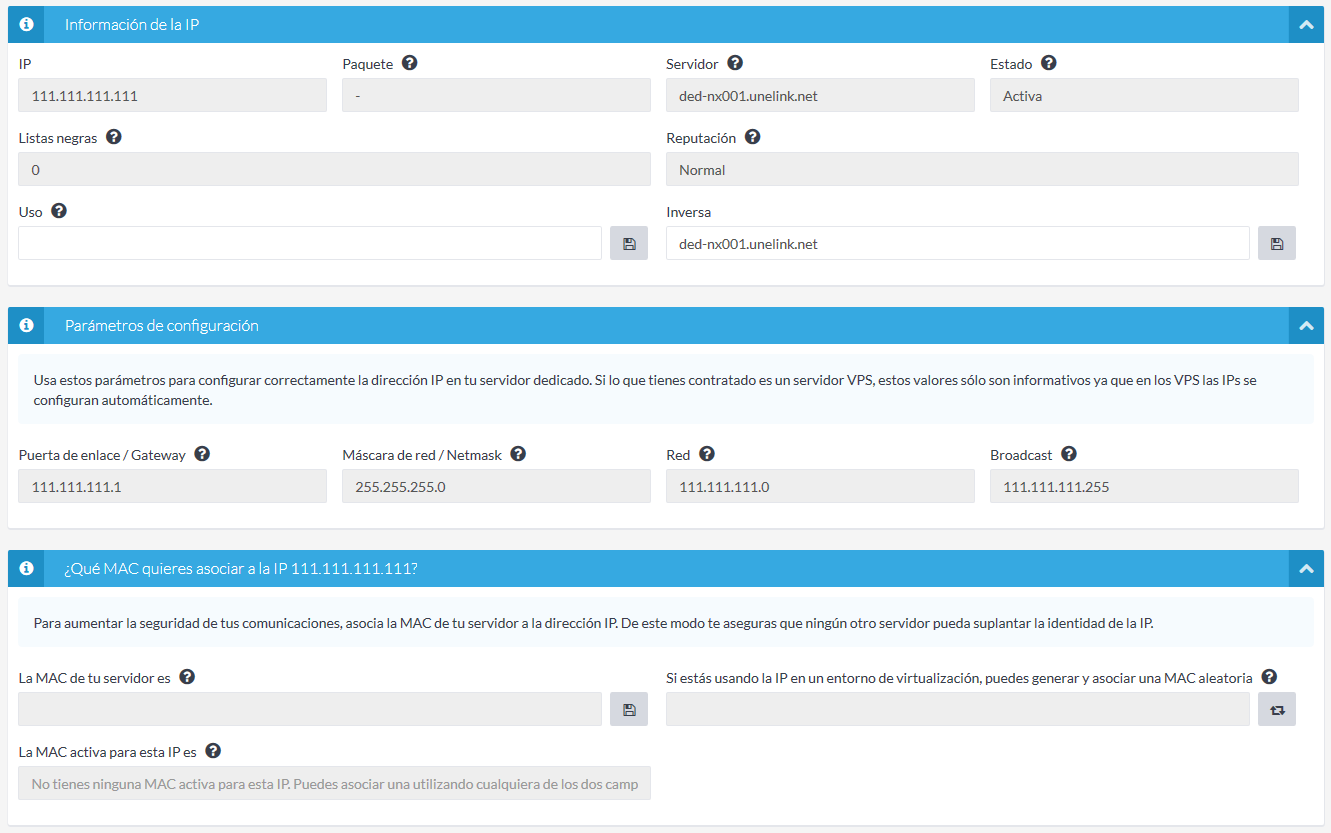
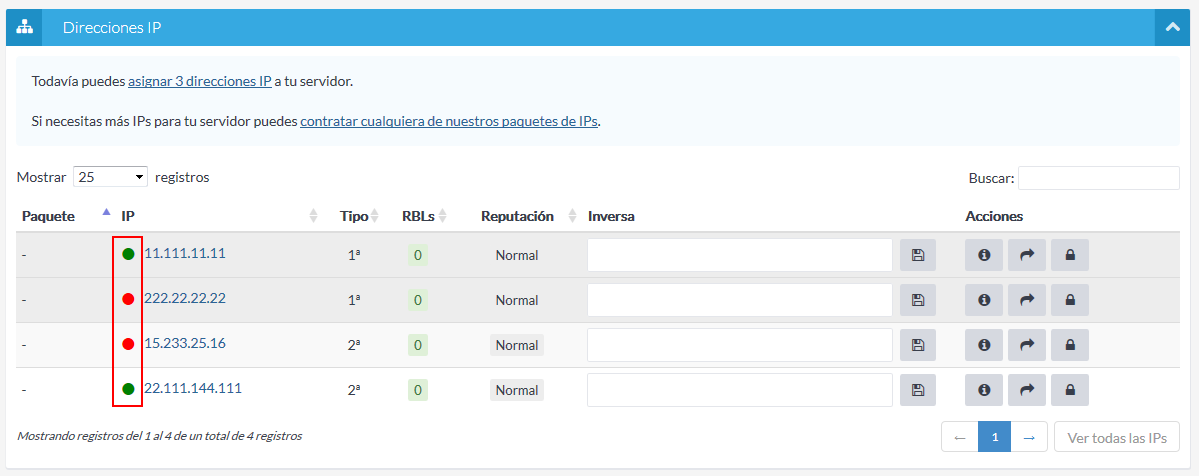
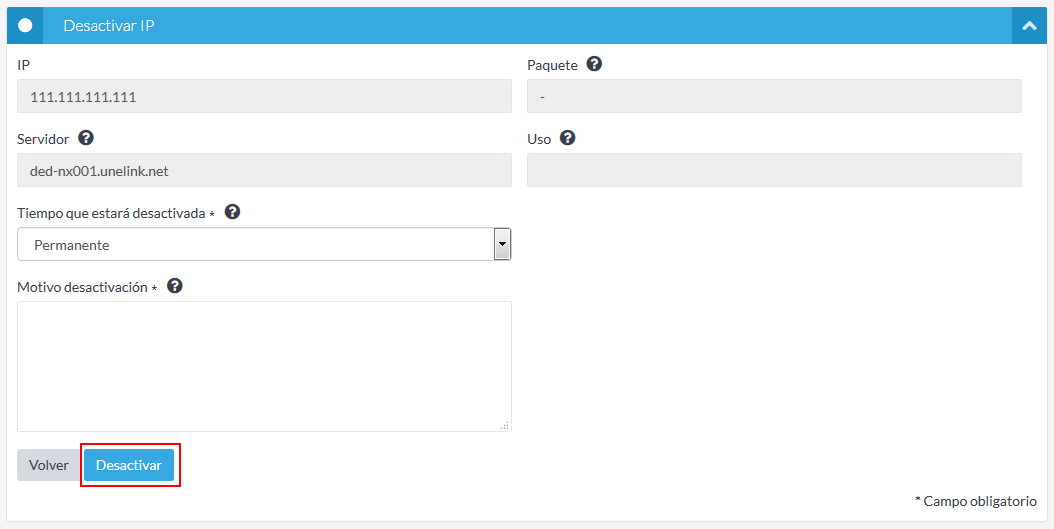

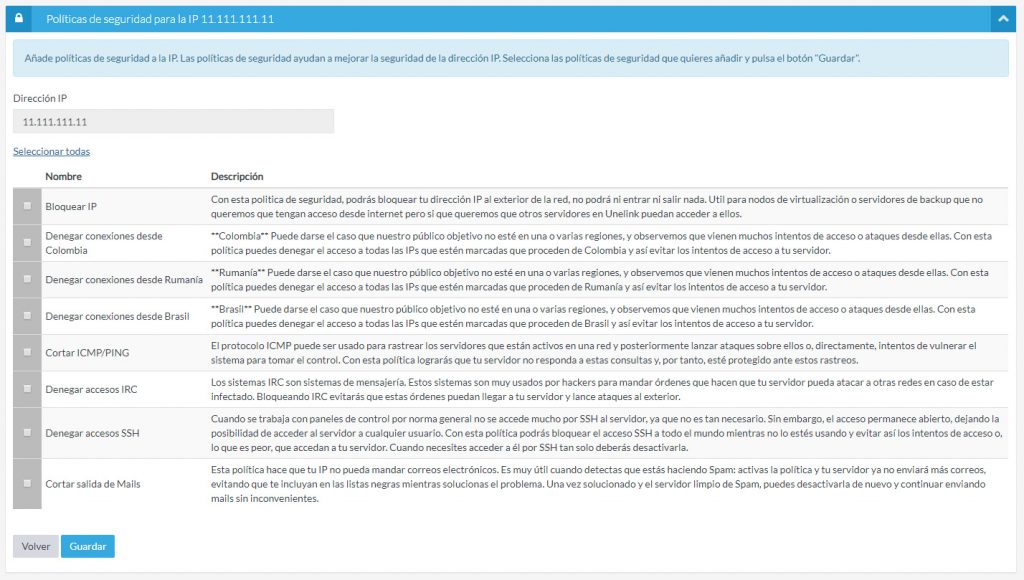


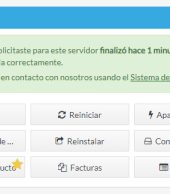

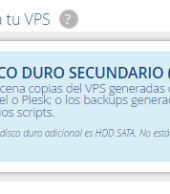
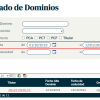
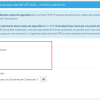

Añadir direcciones de email a la lista negra de SpamAssassin en cPanel
enbasi
Acceder a un sitio web marcado como no seguro en Chrome y Firefox
Eduardo Centeno Leal
Recuperar la contraseña de acceso a la Extranet de Cliente
Eve
Deshabilitar el envío y recepción de correos electrónicos en una cuenta de email en cPanel
Ricardo Andrade
Cómo añadir un segundo disco para backup en Proxmox
Emanuel
Recuperar la contraseña de acceso a la Extranet de Cliente
Luis.Artola
Timestamp en Linux Bash
Hola