La conexión desde un terminal linux a un FTP es algo muy común y podemos realizarla utilizando clientes FTP externos que instalemos (como lftp, por ejemplo) o bien con el comando "ftp" que viene instalado por defecto. En esta entrada os vamos a explicar los comandos básicos para conectarse a un espacio FTP desde el terminal de un sistema operativo linux y gestionar los archivos.
Lo primero es conectar con el FTP, para ello utilizaremos el siguiente comando, donde "miservidor.com" es el nombre o la IP del servidor al que queremos conectar:
ftp miservidor.com
Una vez pulsada la tecla "enter" nos pedirá el usuario y contraseña y, una vez validados, estaremos conectados al espacio FTP. Si queremos listar el contenido que hay en él, tan solo tenemos que usar el comando:
ls
Estando conectados a un FTP podemos ejecutar cualquier comando en nuestra máquina local (desde donde hemos conectado al FTP) sin tener que cerrar sesión o abrir una nueva ventana de terminal. Para ello, podemos utilizar cualquier comando precedido del signo "!". Por ejemplo, si estamos conectados al FTP y queremos crear un directorio en la máquina local (no en el FTP) podemos utilizar:
!mkdir /home/nombredirectorio
Este ejemplo crearía en la máquina el directorio "nombredirectorio" dentro del directorio /home.
Si queremos conocer en qué ruta de nuestro FTP nos encontramos, podemos ejecutar:
pwd
Por el contrario, si queremos saber en qué directorio nos encontramos en la máquina, como ya hemos comentado, ejecutaremos ese mismo comando pero precedido del signo "!":
!pwd
Otro comando útil es cambiar de directorio en nuestra máquina para bajar (o subir) un archivo del FTP a un directorio concreto. Para ello utilizaremos el siguiente comando, siendo "midirectoriolocal" el nombre del directorio de la máquina local al que queremos cambiar para bajar (o subir) archivos al FTP o desde él:
lcd /home/midirectoriolocal/
Por último, las acciones más comunes que realizaremos con un FTP será subir, bajar o eliminar archivos. Para ello podemos usar los comandos básicos: "put", "mput", "get", "mget", "delete", "mdelete" y "rmdir".
Si quieremos subir un archivo usaremos el comando "put", siendo "miarchivo" el nombre del archivo que queremos subir:
put miarchivo
Para subir archivos cuyo nombre sigue un patrón, podemos utilizar el comando "mput" que nos permite usar wildcards. Por ejemplo, con este comando subiríamos todos los archivos de tipo "txt":
mput *.txt
Si queremos bajarnos un archivo a la carpeta local en la que nos encontramos podemos utilizar el comando "get", siendo "miarchivo" el nombre del archivo que queremos bajar y que está alojado en el FTP:
get miarchivo
En este caso también podemos bajar varios archivos al mismo tiempo utilizando wildcards, para ello usaremos "mget". Por ejemplo, con este comando bajaríamos todos los archivos de tipo "txt" al directorio local en el que nos encontremos:
mget *.txt
Para eliminar un fichero del FTP podemos usar el comando "delete", siendo "miarchivo" el nombre del archivo que queremos eliminar.
delete miarchivo
También podemos eliminar varios archivos al mismo tiempo usando wildcards, para ello usaremos "mdelete". Por ejemplo, con este comando eliminaríamos del FTP todos los archivos que empiecen por el nombre "miarchivo". Se nos irá preguntando si queremos borrar cada archivo, para confirmar el borrado escribiremos "y" y pulsaremos la tecla "Intro".
mdelete miarchivo*
Si lo que queremos es eliminar un directorio del FTP tenemos que usar el comando "rmdir", siendo "midirectorio" el nombre del directorio que queremos eliminar. Sin embargo, con los comandos del servicio FTP por defecto no podremos borrar un directorio que no esté vacío. Si necesitamos hacerlo podemos instalar en el servidor otro servicio FTP como, por ejemplo, lftp.
rmdir midirectorio
Por último, para desconectarnos del FTP tan sólo tendremos que escribir el siguiente comando y pulsar "enter":
quit
Esta sería una pequeña lista de comandos básicos para interactuar con un FTP desde un terminal linux ¡Esperamos que os sea útil!



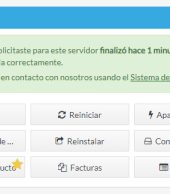

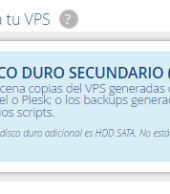
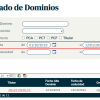
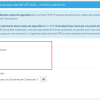

Añadir direcciones de email a la lista negra de SpamAssassin en cPanel
enbasi
Acceder a un sitio web marcado como no seguro en Chrome y Firefox
Eduardo Centeno Leal
Recuperar la contraseña de acceso a la Extranet de Cliente
Eve
Deshabilitar el envío y recepción de correos electrónicos en una cuenta de email en cPanel
Ricardo Andrade
Cómo añadir un segundo disco para backup en Proxmox
Emanuel
Recuperar la contraseña de acceso a la Extranet de Cliente
Luis.Artola
Timestamp en Linux Bash
Hola