Si tienes un ordenador donde utilices Outlook como gestor de email, puedes configurar las cuentas de correo de tu servidor dedicado, VPS o hosting para consultar los correos desde el PC.
Como ejemplo vamos a ver cómo realizar la configuración de una cuenta de email en Outlook 2013 instalado en un ordenador con Windows, pero los pasos son los mismos para el resto de versiones y sistemas operativos, tan solo cambiará la interfaz gráfica.
Lo primero que tienes que hacer es pulsar sobre el botón Archivo dentro de la pantalla principal de Outlook.
En la pantalla de Informacion de cuentas, pulsa el botón Cuenta y la configuración de redes sociales.
Después pulsa en la opción Configuración de la cuenta.
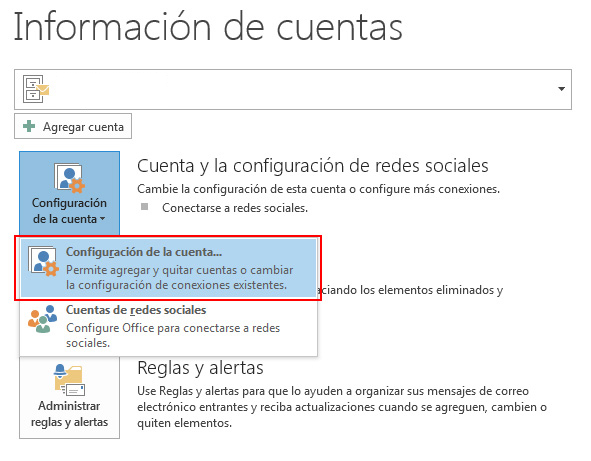
En la ventana para dar de alta una nueva cuenta pulsa en el botón Nuevo.
En la elección de servicio, selecciona Cuenta de correo electrónico y pulsa Siguiente.
Selecciona la opción Configuración manual o tipos de servidores adicionales y pulsa en el botón Siguiente.
Selecciona la opción POP o IMAP y pulsa en el botón Siguiente.
Rellena los datos de la cuenta de correo y pulsa el botón Más configuraciones.
En esta pantalla hay algunos datos a tener en cuenta. Lo primero es el tipo de cuenta. Si eliges POP los correos se descargarán en tu ordenador y si eliges IMAP lo que verás será un espejo del servidor, pero no los correos no se guardarán físicamente en tu PC.
Otro campo importante es Nombre de usuario. Outlook lo autorellena de forma automática, pero recuerda que tienes que poner la cuenta de correo completa, del tipo "test@midominio.com".
Dentro de las opciones avanzadas pulsa en la pestaña Servidor de salida, selecciona Mi servidor de salida (SMTP) requiere autenticación y pulsa el botón Aceptar.
De vuelta en la pantalla anterior, pulsa en el botón Siguiente.
Outlook comprobará la configuración de la cuenta. Si has puesto todos los datos correctamente, las pruebas se complatarán correctamente. Si es así, pulsa en el botón Cerrar.
Y ya tendrás configurada la cuenta de correo electrónico.

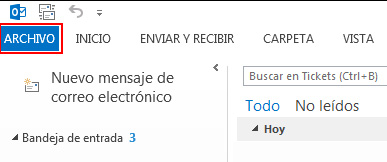
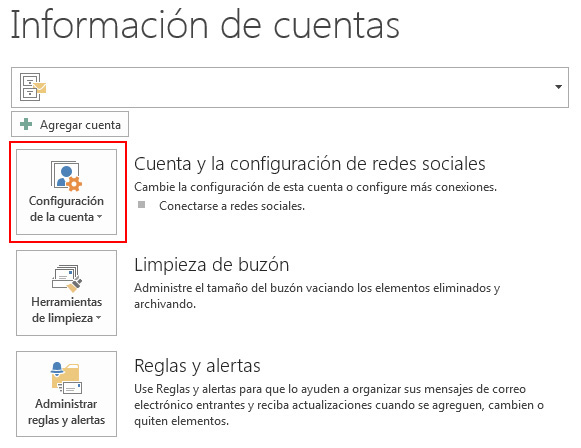
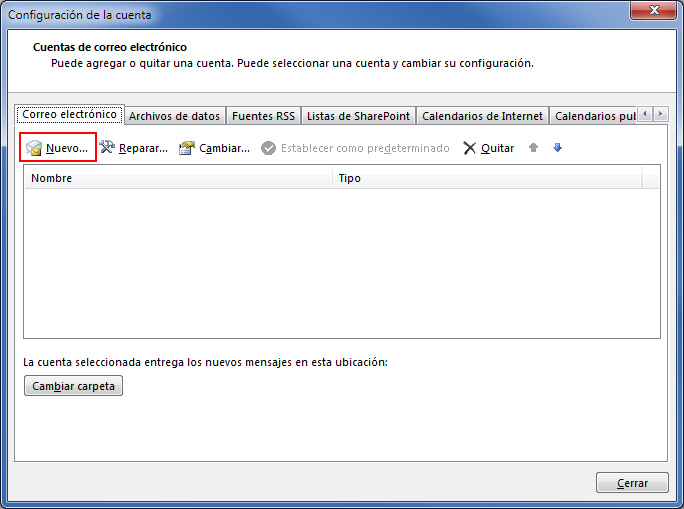
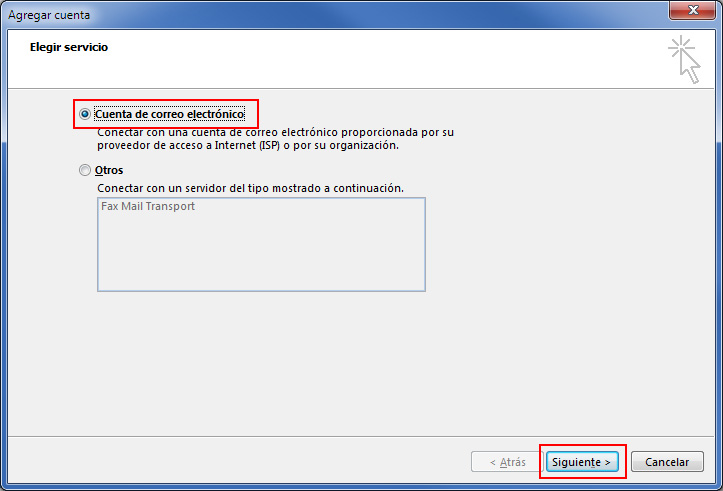

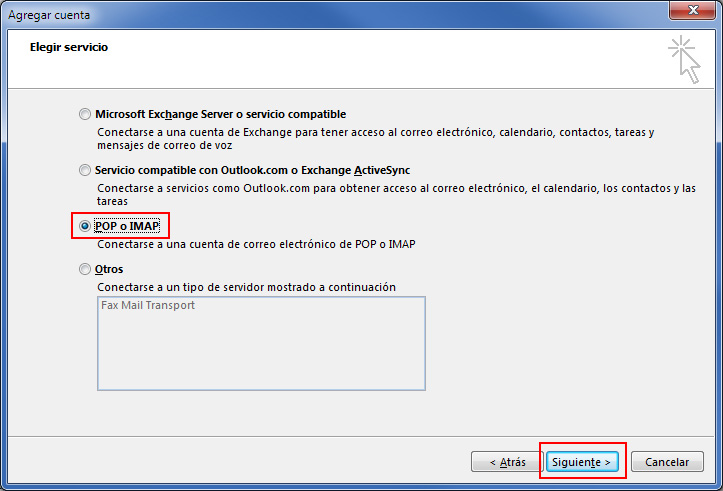
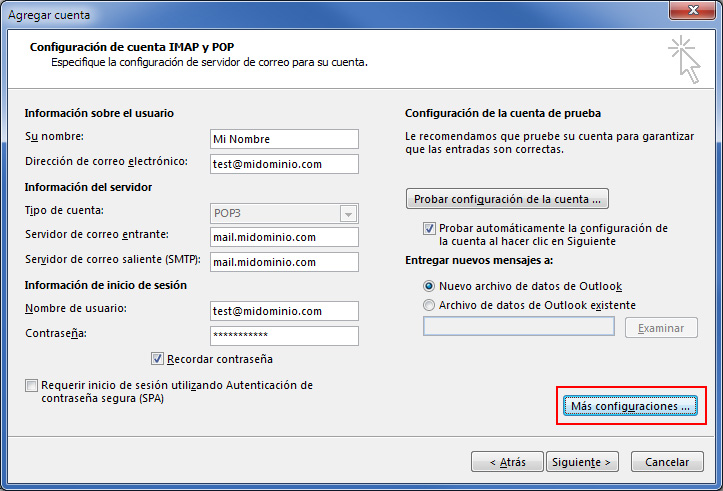
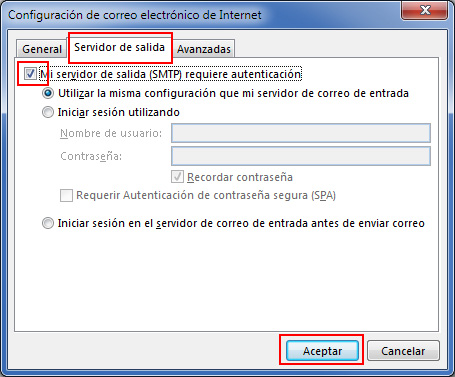
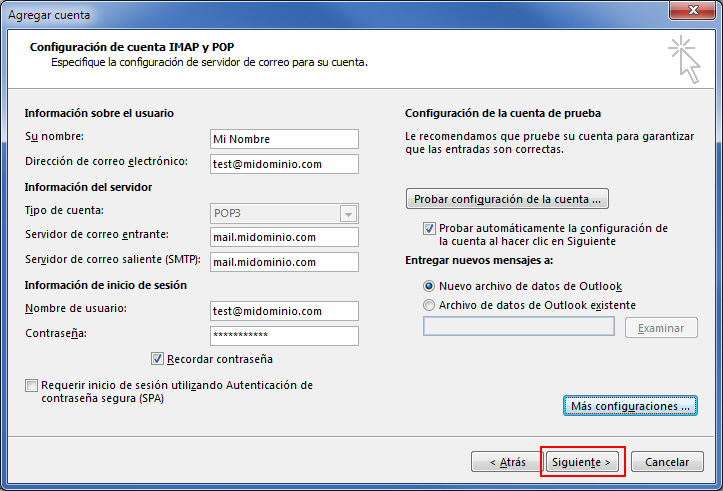
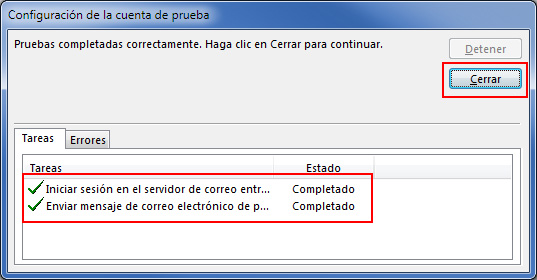
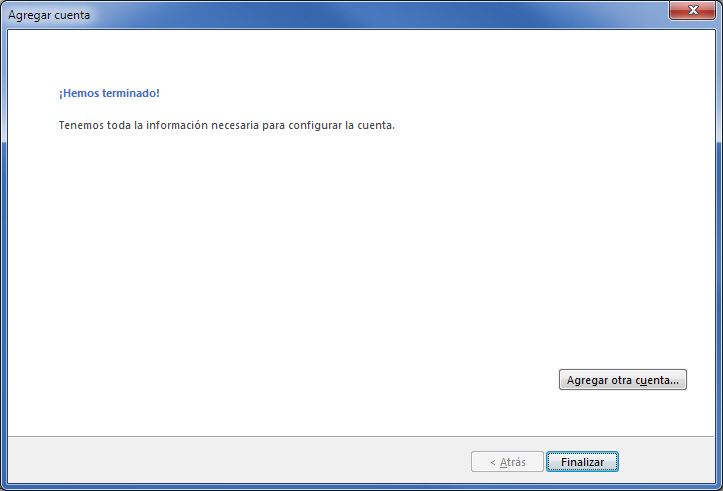

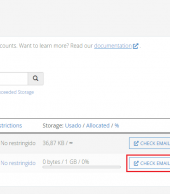
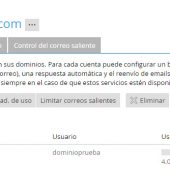
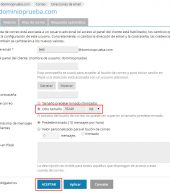

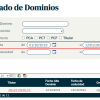
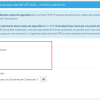

Acceder a un sitio web marcado como no seguro en Chrome y Firefox
Eduardo Centeno Leal
Recuperar la contraseña de acceso a la Extranet de Cliente
Eve
Deshabilitar el envío y recepción de correos electrónicos en una cuenta de email en cPanel
Ricardo Andrade
Cómo añadir un segundo disco para backup en Proxmox
Emanuel
Recuperar la contraseña de acceso a la Extranet de Cliente
Luis.Artola
Timestamp en Linux Bash
Hola
Crear una lista de correo en cPanel
Jair Mtz