Si en tu ordenador cuentas con Windows 10 y el subsistema de Linux instalado y configurado, debes saber que puedes generar una clave SSH para conectarte a tus servidores Linux por SSH sin necesidad de introducir la contraseña cada vez.
Si no tienes el subsistema de Linux en tu equipo puedes leer esta entrada dónde te explicamos como instalarlo y configurarlo:
Primero debemos abrir la terminal del subsistema Linux.
Vamos a comprobar que no contamos con una clave SSH ya generada, para ello accedemos al directorio .ssh ubicado en nuestro home.
$ cd ~/.ssh/Listamos los ficheros del directorio.
$ ls -lahSi no existe ningún fichero llamado "id_dsa" o "id_rsa", ya sea con la extensión ".pub" o sin extensión, quiere decir que no tenemos generada ninguna clave SSH.
Para generar la clave SSH debemos ejecutar el siguiente comando.
$ ssh-keygenEn primer lugar nos pedirá la ruta donde guardar la clave, lo dejamos por defecto.
Enter file in which to save the key (/home/usuario/.ssh/id_rsa):Posteriormente nos pedirá una contraseña, esta contraseña será solicitada cada vez que el usuario quiera utilizar la clave privada. Se puede no especificar si no deseamos utilizar una contraseña. Además, nos pedirá una confirmación.
Enter passphrase (empty for no passphrase):
Enter same passphrase again:Tras esto nos habrá generado la clave SSH pública y privada.
Una vez generada la tenemos que añadir al servidor que queremos acceder, para ello ejecutamos el siguiente comando indicando el usuario y servidor al que le queremos añadir la clave pública. Por ejemplo:
$ ssh-copy-id -i ~/.ssh/id_rsa.pub administrador@203.0.113.25Nos solicitará la contraseña del usuario SSH.
Una vez copiada al servidor podemos comprobar que funciona correctamente iniciando una conexión SSH. Por ejemplo:
$ ssh administrador@203.0.113.25Si no nos solicita la contraseña del usuario, en nuestro caso "administrador", significa que está funcionando correctamente.
Con esto ya estaríamos utilizando la clave SSH para conectarnos a nuestro servidor desde nuestro sistema Windows.
Esperamos que esta entrada te sea de utilidad.

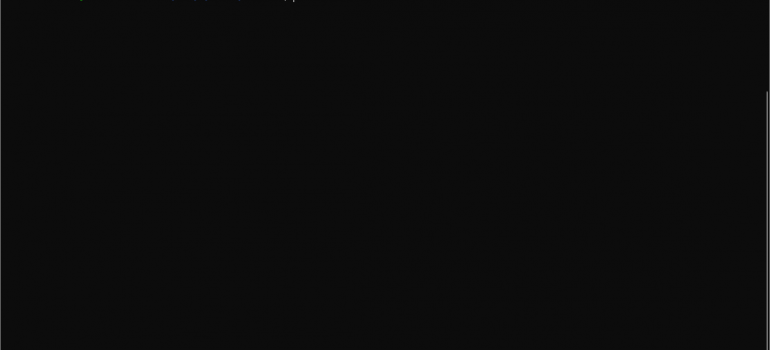
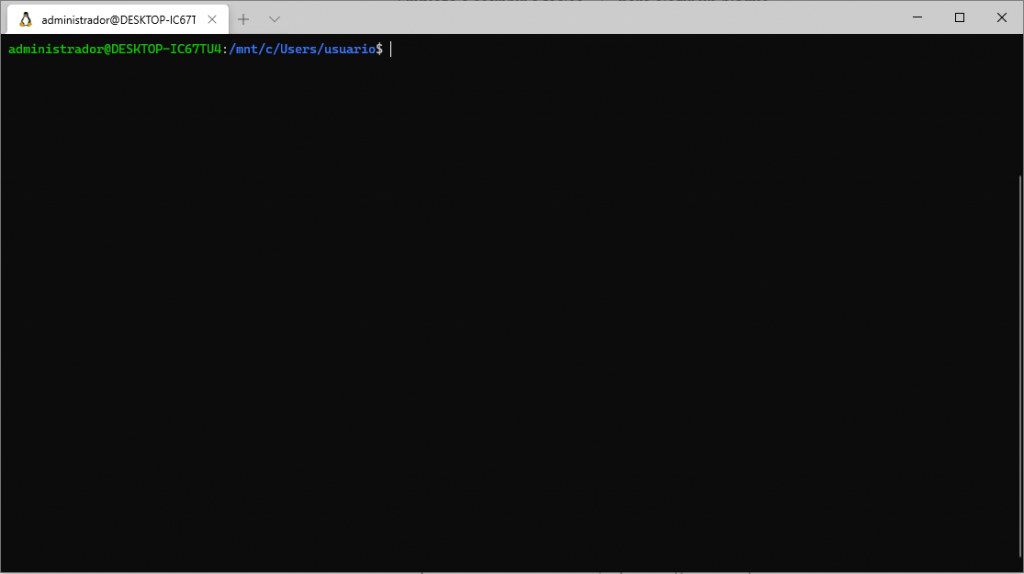


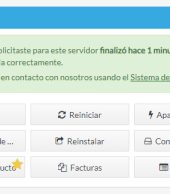

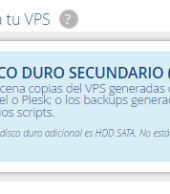
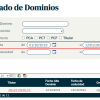
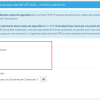

Añadir direcciones de email a la lista negra de SpamAssassin en cPanel
enbasi
Acceder a un sitio web marcado como no seguro en Chrome y Firefox
Eduardo Centeno Leal
Recuperar la contraseña de acceso a la Extranet de Cliente
Eve
Deshabilitar el envío y recepción de correos electrónicos en una cuenta de email en cPanel
Ricardo Andrade
Cómo añadir un segundo disco para backup en Proxmox
Emanuel
Recuperar la contraseña de acceso a la Extranet de Cliente
Luis.Artola
Timestamp en Linux Bash
Hola