En algunas ocasiones necesitamos instalar un sistema operativo concreto, o directamente necesitamos realizar una instalación con valores personalizados. Esto es posible con los nuevos servidores dedicados profesionales de Unelink.
Tan solo debemos de abrir el módulo KVM del servidor, cargar cualquier ISO que tengamos descargada en nuestro PC y después instalarlo como si se tratase de un CD puesto en un lector conectado físicamente a tu servidor.
Vamos a detallar los pasos a seguir para cargar una ISO en un servidor dedicado profesional.
En primer lugar descargaremos la ISO con el sistema operativo elegido. Dependiendo de qué sistema operativo necesitemos, tendremos que descargarla desde sus sitios oficiales: Debian, CentOS, etc. Para los que no sepáis qué es una ISO, comentaros que es un fichero descargable que puede grabarse en un CD y ser instalado. Pero en este caso solo nos hará falta el fichero ISO descargado en nuestro ordenador.
Accedemos al sistema KVM de nuestro servidor dedicado profesional. En este mismo blog tenéis una entrada con los pasos a seguir para activar el módulo KVM de cualquier servidor.
Como muestra la imagen debemos acceder al módulo KVM del servidor utilizando el usuario y contraseña facilitados en el momento del alta del servidor.
Al acceder se mostrará una pantalla con las opciones generales de nuestra máquina.
En ella debemos de entrar en la opción superior Remote Control y acceder a la sección Console Redirection situada en el menú de la izquierda.
Pulsamos el botón Launch Console. Recordad que para poder usar el modulo KVM es necesario tener Java instalado en tu PC, ya que los módulos KVM funcionan utilizando Java. Una vez pulsado el botón se nos descargará un fichero en nuestro navegador que tenemos que ejecutar para abrir el módulo KVM.
Una vez ejecutado el archivo se abrirá una consola y en ella seleccionamos Virtual Media -> Virtual Store. Se nos mostrará un cuadro de diálogo que nos dará la opción de elegir el archivo ISO que tengamos descargado en nuestro ordenador y que queramos instalar.
En el desplegable Logical Drive Type seleccionamos que queremos cargar una ISO y, posteriormente, hacemos clic en el botón Open para cargarla.
Una vez cargada, el Virtual Storage nos indicará la ISO cargada en el cuadro Image File Name and Full Path.
Para desvincular la ISO tan solo debemos hacer clic en Plug Out. Si nos fijamos en el KVM cuando activamos una ISO veremos como, si tenemos un Linux instalado, éste detecta automáticamente la unidad cargada.
De este modo podemos usar la ISO del sistema operativo que queramos instalar y, al reiniciar el servidor con la ISO cargada, se detectará como si fuera una unidad de CD e instalará el sistema operativo que esté dentro de la misma, siempre y cuando el sistema a instalar sea compatible con nuestros servidores dedicados profesionales.
Esperamos que esta nueva utilidad os ayude a mejorar el rendimiento y cubrir las necesidades de vuestros proyectos más exigentes.

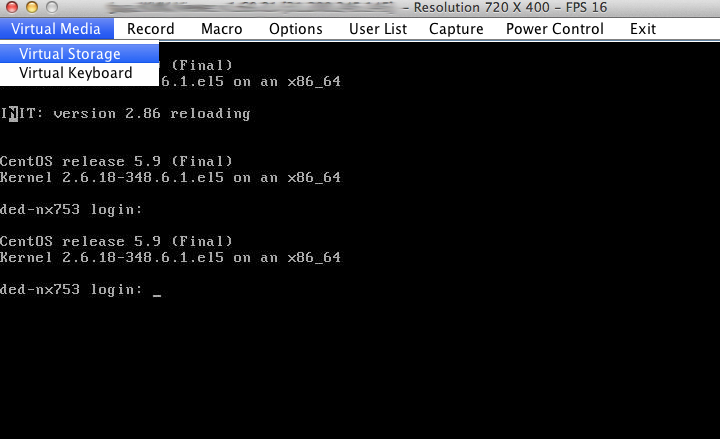
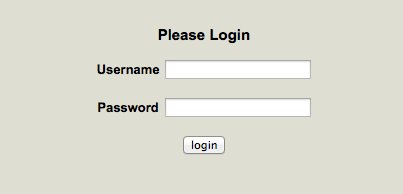
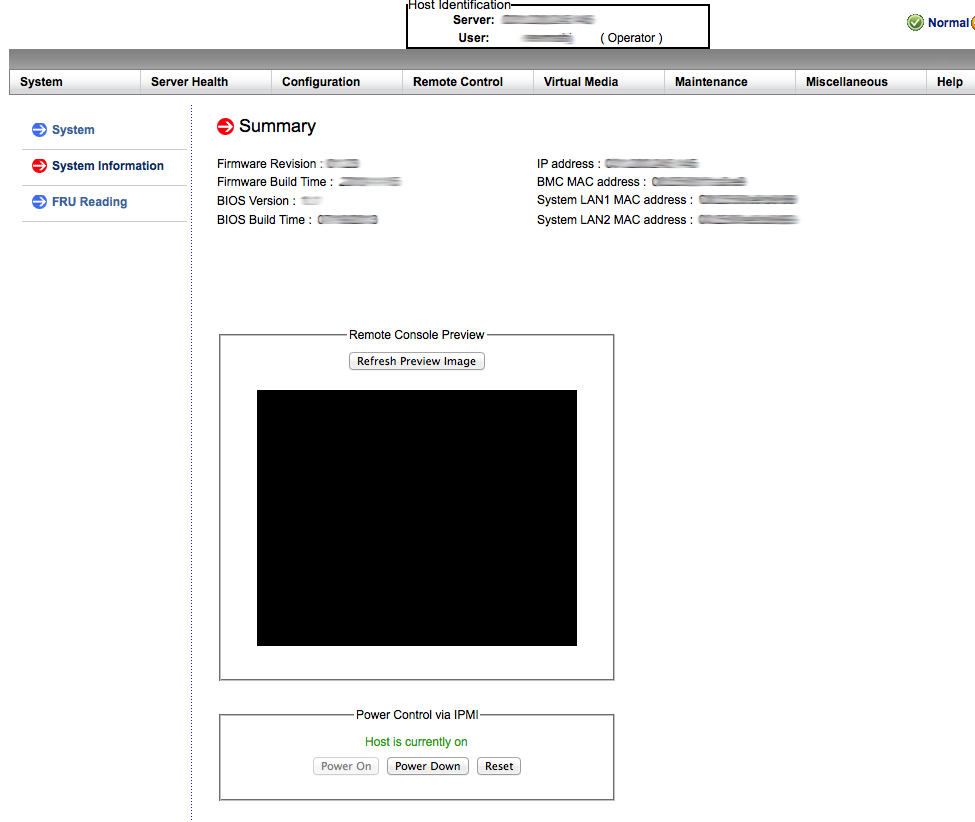


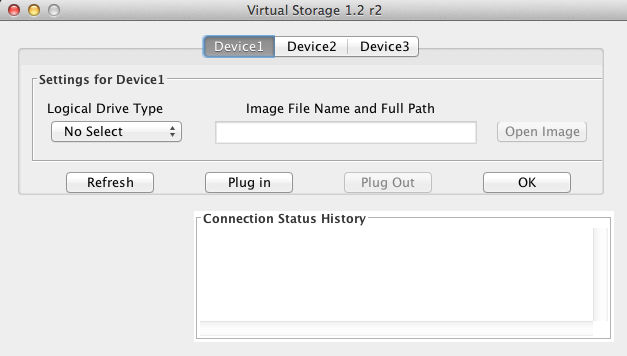
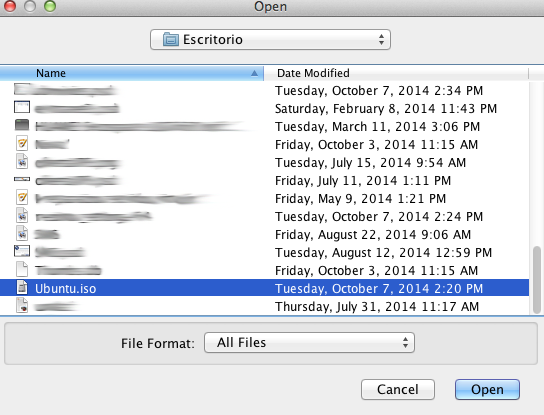
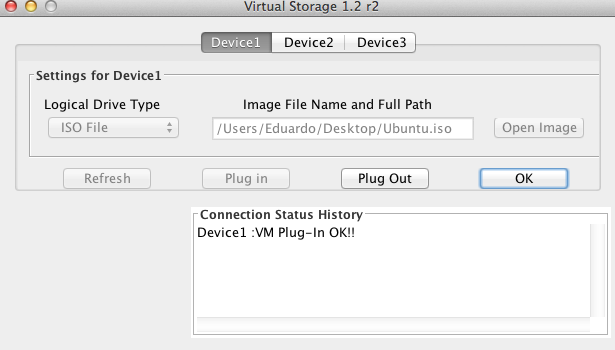
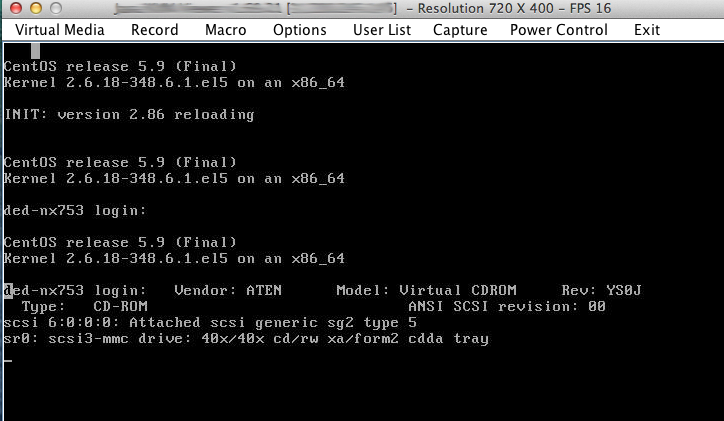

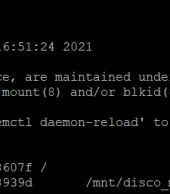
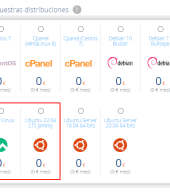
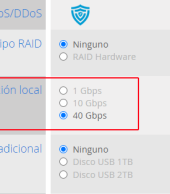
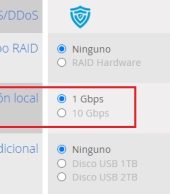
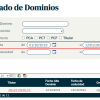
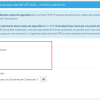


Activar el arranque automático de las máquinas virtuales de Proxmox
Yuleidi Blanco
Configurar el borrado de emails del servidor en Gmail para Android
Aina
Sistema de seguridad avanzado para IPs
Amanda
Cómo activar la autenticación de doble factor en WHM
Alejandro
Ahora prueba nuestros servidores gratis durante 48 horas
Francisco Javier Lucas bleda
Borrar la MAC de una dirección IP
Ana Maria tuttolomondo
Solucionar el error de Outlook "Su servidor no admite ninguno de los métodos de autenticación admitidos por este cliente" en cPanel
Frankie